Kami pindah web ke sdnpetung2.my.id
UPTD SPF SDN Petung 2
Kecamatan Curahdami, Kabupaten Bondowoso 68251
03 Mei 2025
23 Maret 2021
Pengisian Formulir Pajak W-8BEN Non NPWP Youtube Adsense 2021
Bagi yang saat ini mendulang rupiah dari Youtube pasti menerima notifikasi email tentang pajak dari Google
Notifikasi ini memberitahukan bagi mereka Youtube Content Creator yang mendapatkan penghasilan dari penduduk/penonton Amerika Serikat maka harus memberikan informasi pajak mereka
Bagaimana jika kita tidak mengisi form pajak ini?
Jika tidak diisi, maka penghasilan Anda akan dipotong hingga 24% dari penghasilan total Anda di seluruh dunia.
Lalu apa bedanya jika mengisi formulir kita kena pajak hingga 30% sementara, jika tidak diisi penghasilan hanya dipotong 24% dari penghasilan total kita?
Dengan mengisi formulir pajak, maka Anda hanya dikenakan pajak jika Anda memperoleh penghasilan dari penonton Amerika saja.
Sementara jika tidak mengisi, maka darimana pun penonton Anda. Maka total penghasilan Anda akan tetap terpotong hingga 24%.
Jelas bedanya khan?
Lalu bagaimana dengan pemilik wajib pajak seperti NPWP?
Bagi Anda yang sudah memiliki NPWP maka Anda akan dikenakan pajak sebesar 10% dari penghasilan yang Anda peroleh dari penonton Amerika.
Berikut poin tentang pajak Youtube Adsense 2021.
- Anda tidak mengisi. Total penghasilan Anda akan dipotong 24%. Berlaku untuk view/penghasilan dari seluruh dunia.
- Anda mengisi namun tidak memiliki NPWP, Anda akan dikenakan pajak 30% hanya jika mendapatkan penghasilan dari penonton Amerika.
- Anda mengisi dengan NPWP. Anda akan dikenakan pajak 10% untuk penonton yang berasal dari Amerika Serikat.
Jadi dengan pertimbangan tersebut maka akan lebih baik jika kita mengisi formulir W-8BEN. Terlebih lagi jika prosesnya mudah dan tetap aman.
Bahkan kebijakan ini tidak hanya untuk Google Adsense saja, namun afiliasi seperti Amazon pun memberlakukannya.
Untuk waktu pengisian, Anda harus mengisi hingga maksimal 31 Mei 2021. Jika tidak maka peraturan ini akan mulai diberlakukan mulai awal bulan Juni 2021.
Baik tanpa panjang lebar lagi, berikut tentang cara pengisian formulir pajak W-8BEN Non NPWP youtube adsense 2021. Cara ini saya ambil dari panduan video dari channel Den JC pada video ini.
Panduan ini hanya berlaku bagi yang Tidak Memiliki NPWP ya. Bagi yang sudah punya NPWP, Anda bisa mengisinya di kolom TIN Asing.
Panduan Mengisi Formulir Pajak W-8BEN Non NPWP Youtube Adsense 2021
- Langkah pertama silahkan login ke Google Adsense
- Anda akan mendapatkan notifikasi langsung di bagian header halaman dashboard Google Adsense Anda. Silahkan klik pada Kelola Info Pajak. Jika tidak pun, Anda bisa melakukan setting info pajak melalui menu Pembayaran – Klik ikon Pensil/Edit – Kelola Info Pajak.

- Saat Anda klik Kelola Info Pajak, Anda akan dikonfirmasi ulang untuk memasukan password gmail Anda. Silahkan konfirmasi ulang dengan memasukan password akun gmail Anda.
- Setelah mengkonfirmasi, silahkan ikuti panduan yang ada. Pada Jenis Akun saya pilih Perorangan. Untuk warga negara Amerika Serikat jelas Tidak. Lalu pada pilihan Jenis Formulir, silahkan pilih pada opsi W-8BEN. Jika sudah klik pada Mulai Formulir W-8BEN.

Bisa diisi sesuai kebutuhan - Mulailah isi formulir pajak W-8BEN sesuai kondisi Anda saat ini. Untuk Nama Individu seharusnya sudah terisi secara otomatis. Jika personal, silahkan kosongkan pada pilihan Nama DBA. Lalu pilih Nama Negara ke Indonesia. Bisa diubah jika Anda tinggal di negara lain.
- Untuk Nomor Identifikasi Wajib Pajak bagi Anda yang belum memiliki NPWP maka bisa dikosongkan. Namun jika Anda memiliki NPWP, maka Anda bisa memasukan nomor NPWP Anda pada kolom TIN Asing. Jika sudah klik Berikutnya.
- Pada langkah berikutnya, Anda bisa
mengisi Alamat formulir pajak Anda. Silahkan sesuaikan dengan keadaan
Anda saat ini. Untuk baris pertama bisa diisi lengkap dari nama desa,
rt/rw, kelurahan, kecamatan. Pada Kota dan seterusnya bisa diisi sesuai
tempat tinggal Anda. Khusus untuk pilihan Alamat surat sama dengan alamat tempat tinggal tetap bisa dicentang jika Anda bisa menerima surat dari Google di alamat tersebut.

Bisa diisi sesuai kebutuhan - Pada Perjanjian Pajak bisa dipilih Tidak atau sesuaikan dengan konsisi Anda. Jika sudah bisa diklik Berikutnya.

- Setelah Anda klik Berikutnya. Maka Anda
akan mendapati pratinjau dari Formulir W-8BEN. Silahkan beri tanda
checklist pada kolom yang tersedia. Anda bisa melihat preview tersebut
dengan klik kanan – open new tab pada dokumen yang nampak. Jika sudah
silahkan klik Berikutnya.

- Jika sudah Anda akan mendapati halaman sertifikasi/tanda tangan. Silahkan isi sesuai nama Anda jika data pembayaran atas nama Anda. Lalu pilih pada pernyataan di bawahnya sesuai kondisi yang Anda. Karena saya adalah orang yang menerima pembayaran dan termasuk pemilik Adsense youtubenya maka saya isi nama saya sekaligus memilih opsi Ya sesuai digambar berikut.

- Pada pilihan Aktivitas dan Layanan yang dijalankan di AS dan Affidavit. Bisa mengikuti panduan di bawah ini. Silahkan Anda ubah jika Anda mengerti isi yang terkandung.

- Kalau sudah yakin benar silahkan klik Kirim.
- Jika berhasil Anda akan mendapatkan halaman notifikasi seperti di bawah ini.
 Untuk
kepastiannya, silahkan Anda cek langsung email yang terhubung dengan
adsense youtube tersebut. Anda harusnya menerima notifikasi lain dalam
bentuk email.
Untuk
kepastiannya, silahkan Anda cek langsung email yang terhubung dengan
adsense youtube tersebut. Anda harusnya menerima notifikasi lain dalam
bentuk email.

Bagaimana cukup mudah bukan?
02 Mei 2020
PROFILE UPTD SPF SD NEGERI PETUNG 2
29 April 2020
SiPeJUANG
Mohon ijin menyampaikan sekilas informasi tentang Aplikasi SiPeJUANG.
*SiPeJUANG* adalah Aplikasi pembantu pelaporan BOS yang selalu dikembangkan berdasarkan :
JUKNIS BOS, Penyesuaian Belanja Daerah dan kemudahan pengerjaan.
Aplikasi ini hanya sebagai Media Pembuat FILE Laporan yang bersumber dari DATA GENRATE Lembaga.
Aplikasi ini TIDAK WAJIB digunakan oleh siapapun, sehingga boleh digunakan boleh tidak.
*SiPeJUANG mempunyai FITUR sebagai berikut :*
1. SIMPAN OTOMATIS sesuai Nama FILE
2. Aplikasi hanya bisa digunakan dalam 1 Perangkat sehingga aman untuk lembaga
3. Aplikasi bisa digunakan untuk jenjang SD/SMP/SMA/SMK/SLB Negeri/Swasta
4. System Proteksi DATA : Data anda tidak bisa digunakan oleh lembaga Lain sehingga Data anda Aman.
5. DATA GENRATE : JIKA DATA ANDA KOSONG/ADA ERROR Aplikasi tidak mau MENCETAKnya
: Tanggal Nota dalam DATA Genrate untuk mempermudah pencatatan belanja
6. RKAS K1 : Dengan system pemisahan PENDAPATAN BOS PUSAT (REGULER/AFIRKASI/KINERJA) dengan PENDAPATAN LAINNYA
7. RKAS SE : a. Bisa CETAK sesuai TYPE LAPORAN TAHAP dan BULANAN
: b. Bisa CETAK sesuai TYPE LAPORAN TRIWULAN dan BULANAN
: c. Bisa CETAK sesuai TYPE LAPORAN SEMESTER dan BULANAN
: d. Bisa CETAK sesuai TYPE LAPORAN CATURWULAN dan BULANAN
: e. Masing - masing dilengkapi dengan KONTROL ANGKA
8. K3456 : Cetak sesuai TYPE LAPORAN
9. K6 : Dilengkapi dengan Pemilihan PAJAK DAERAH
10. K7A : Sudah 12 Komponen dan ada keterangan saldo
11. K7 Lampiran : Cetak sesuai TYPE LAPORAN, Pengisian Pengeluaran sudah OTOMATIS sesuai Belanja
12. BOS 09/10/11: Dilengkapi satuan, harga satuan, (Khusus BOS 10 Dilengkapi TANGGAL NOTA)
: Mendeteksi SATUAN barang yg tidak Personal / Kosong dg Tanda MERAH
13. Fitur Lain : IMPORT DATA UMUM dari SiPeJUANG / DATA SiPeJUANG sebelumnya
14. Fitur Lain : Mendeteksi Seting Bahasa/Regional yang digunakan dalam perangkat
*Pengguna SiPeJUANG ada 2 Type Kode :*
1. Kode Personal untuk 1 perangkat 1 Aplikasi
2. Kode Bisnis untuk 1 perangkat 2 atau lebih Aplikasi
_Ketentuan akun bisnis :_
a. 2 Lembaga dalam 1 Perangkat (1 Akun Personal, 1 akun bisnis +50.000)
b. 3 Lembaga dalam 1 Perangkat (1 Akun Personal, 2 akun bisnis +50.000)
c. 4 Lembaga dalam 1 Perangkat (1 Akun Personal, 3 akun bisnis +50.000)
d. 5 Lembaga dalam 1 Perangkat (1 Akun Personal, 4 akun bisnis +50.000)
e. 6 Lembaga dalam 1 Perangkat (1 Akun Personal, 5 akun bisnis +50.000)
f. 7 Lembaga dalam 1 Perangkat (1 Akun Personal, 6 akun bisnis +50.000)
* Akun bisnis harus kirim kode sekaligus
*Simulasi akun bisnis :*
Misal 1 Akun Personal = 100.000
Akun bisnis f. 7 Lembaga dalam 1 Perangkat (1 Akun Personal + 6 akun bisnis 50.000)
7 x 100.000 = 700.000 (Personal)
6 x 50.000 = 300.000 (Bisnis)
TOTAL 1.000.000 (Satu Juta Rupiah)
*Aktifasi Kode :*
1. Akun Personal :
a. Buat Folder dg Nama BOS 2020 (Nama boleh bebas asal mudah diingat)
b. Copy Aplikasi SiPeJUANG ke Folder tersebut
c. Buka Aplikasi dan ISI DATA UMUM dg lengkap pada Aplikasi tersebut
d. Klik Tombol SiPeJUANG untuk Buat Kode Aplikasi dan Kirim Kode ke kami
e. Kode Aplikasi akan kami kirim setelah Kontribusi.
2. Akun Bisnis :
a. Buat Folder sejumlah Lembaga yg dikerjakan
b. Copy Aplikasi SiPeJUANG di masing2 Folder
c. Buka Aplikasi dan ISI DATA UMUM dg lengkap dimasing2 Aplikasi
d. Klik Tombol SiPeJUANG untuk Buat Kode masing2 Aplikasi dan Kirim Kode ke kami
e. Kode Aplikasi akan kami kirim setelah Kontribusi.
*Pengiriman Kode :*
1. Anggota FOPPSI Bondowoso : Kode akan dikirim via KOORDINATOR
2. Non FOPPSI : akan dikirim via WA
*Permintaan Kode Ulang :*
1. Kode boleh minta ulang (tanpa ganti perangkat)
2. Penggantian Perangkat karena Rusak/Hilang kami proses 1X
*DOWNLOAD APLIKASI*
1. Dropbox :
http://bit.ly/DXSiPeJUANG
2. Google Drive :
http://bit.ly/gdSiPeJUANG
*Kontribusi :*
Kontribusi bukan harga jual aplikasi tetapi sebagai dana Pengembangan Aplikasi dan sebagian akan disalurkan untuk FOPPSI Kabupaten serta kecamatan.
Besaran dana Kontribusi sesuai kesepakatan Rapat, dimana Dana tidak boleh berasal dari dana BOS dan TIDAK DAPAT DILAPORKAN dalam SPJ.
Kontribusi ini tidak bersifat mengikat dan tidak dapat dikembalikan.
Kontribusi yg terkonfirmasi selesai, maka KODE akan kami Proses.
*Penyaluran Kontribusi :*
1. Transfer :
- BRI : 0013 - 0105 - 5897 - 500 a.n SONY FIFFANDY
- BPD : 0316 - 9846 - 49 a.n SONY FIFFANDY
2. Konfirmasi :
- Foto/ScreenShoot Bukti Transaksi dan List Lembaga yg akan di Aktifasi kirim via
CHAT WA *081 332 161 554 (TIDAK UNTUK DI TELPON via WA)*
Terimakasih
Wassalamu'alaikum warahmatullahi wabarakatuh
29 Agustus 2017
Lomba Gerak Jalan SDN Petung 2
01 Desember 2015
Magang SD SMP SAtu aTAP (SATAP Grujugan dan SATAP Botolinggo)
09 Oktober 2015
DAPODIK : Nama Kepala Sekolah Tidak Muncul "Kepala Sekolah Belum di pilih"
Posted : Jumat, 09 Oktober 2015. Pukul 00.19.57 WIB
Selamat pagi pejuang data.....
Bahasan kali ini adalah DAPODIK (Data Pokok Pendidikan) Jenjang DIKDAS
Langsung to the Point
Masalah :
- Nama Kepala Sekolah tidak muncul ada pesan "Kepala Sekolah Belum di Pilih"
- Saat instal Dapodik Terbaru 2015 (Versi 4.00)
- Saat Mutasi KS dan Menerima KS baru
- Buka aplikasi dapodik dan Login.
- Buka Tab Menu Sekolah dan isi Data Rincian
- Klik "Simpan" d pojok bawah pada menu data periodik
- Klik "Simpan" di pojok bawah pada menu sekolah
- Klik Tab menu "Beranda"
- Refres Aplikasi dengan menekan CTRL + F5
- Cek Validasi dan Syncronisasi
- Selesai
- Buka aplikasi dapodik dan Login.
- Buka Tab Menu "PTK"
- Klik nama Guru / PTK yang akan di keluarkan sebagai Kepala Sekolah yang lama dengan mengeklik menu Penugasan.
- Keluarkan dengan pilihan Mutasi/Wafat/Pensiun dll
- Klik Simpan
- Klik nama Guru / PTK yang akan dijadikan Kepala Sekolah
- Klik Menu "Ubah"
- Pada "Data Rincian" pilih "Tugas Tambahan" isi :
- Jabatan PTK = Kepala Sekolah
- Jam/Minggu = 18
- Nomor SK = sesuaikan
- TMT tambahan = sesuaikan (Terhitung mulai tanggal)
- TST tambahan = KOSONGI (Terhitung sampai tanggal)
** sering terjadi karena TST terisi dengan tanggal yang sama dengan TMT** - Pada "Riwayat Jabatan Struktural" isi
- Jabatan PTK = Kepala Sekolah
- SK Struktural = sesuaikan
- TMT Jabatan = sesuaikan
** sering terjadi data ini lupa terisi **
- Klik "Simpan" pada data rincian
- Klik Tab menu "Beranda"
- Refres Aplikasi dengan menekan CTRL + F5
- Cek Validasi dan Syncronisasi
- Selesai
Semoga bermanfaat..
Sampaikan ilmu anda dengan posting tutorial bisa dengan mengirimkan artikel dalam bentuk Document ke :
Official : fosbondowoso@gmail.com
Tim Informasi dan aplikasi : s1e.sony@gmail.com
Fb : www.facebook.com/FOSBON
*artikel akan menjadi hak milik Admin dengan mencantumkan informasi author anda
Author : sonyfiffandy
Bantu Teman dari jarak jauh dg Komputer atau HP Android.
Bantu Teman dari jarak jauh dg Komputer atau HP Android.
Selamat malam pejuang Data. Semoga sehat selalu dan tetap semangat ya...Pernah di hubungi teman minta tolong di ajari cara menyelesaikan pekerjaan mereka. sedangkan teman kita belum fasih akan menu - menu aplikasi tersebut? Yups... Sering...
Sampai kesel menyebutkan nama menunya tapi teman kita tidak paham letaknya kan?
Kenapa tidak kita sendiri yang mengendalikan Mouse dan Layarnya, jadi teman kita tinggal melihat dan mengikuti cara-caranya. sering disebut juga "remote" kendali jarak jauh.
Tidak harus telepon untuk komunikasi dengan mereka karena ada fasilitas CHATINGnya kok :)
Ok, begini :
Syarat :
1. Komputer teman anda Harus sudah terinstal aplikasi TeamViewer (terbaru)
2. a. Komputer kita juga harus terinstal TeamViewer yang sama juga tentunya.
2. b. Kalau untuk Android download disini
2. c. Kalau untuk iOS download disini
3. WAJIB sama-sama terkoneksi internet
4. sudah mendownload dan Instal aplikasi di masing-masing komputer
Cara Menggunakan :
1. Anda mau meremote komputer teman
a. Jalankan TeamViewer anda dan Teman Anda
b. di tampilan komputer anda dan teman anda akan muncul gambar seperti ini :
2. Komputer Anda mau di-remote teman anda
a. Langkah a dan b di atas sama
b. Kirim ID dan Password anda ke teman anda
c. teman anda akan memasukkan ID dan Password anda untuk mengaksesnya
d. setelah terhubung maka tampilan di komputer anda akan terkendali oleh teman anda.
e. anda juga bisa Chating dengan teman anda untuk berkomunikasi
3. Me-remote Komputer dengan HP Android
a. Syarat :
Komputer harus terinstal aplikasi TeamViewer (versi Windows) dan Android juga harus terinstal TeamViewer (versi Android)
b. Langkah - langkahnya :
- Jalankan TeamViewer di PC/Laptop teman anda
- minta teman anda untuk Kirim ID dan Passwordnya
- Masukkan ID dan Password teman anda ke TeamViewer versi Android anda
- klik panah bolak balik untuk koneksi
setelah terhubung maka tampilan di komputer anda akan terkendali oleh teman anda.
- anda juga bisa Chating dengan teman anda untuk berkomunikasi
c. Perbedaan :
Jika remote di atas anda bisa mengendalikan komputer teman anda dan Teman anda bisa mengendalikan komputer anda (PC me-remote PC dan Sebaliknya) .
maka di Android hanya berlaku seArah. yaitu Android bisa mengendalikan Komputer, tapi komputer tidak bisa mengendalikan Android ( Android me-remote PC, tidak bisa PC me-remote Android dan tidak bisa Android me-remote Android)
Menu Chating pun tidak ada di Adroid me-remote PC.
Itu tentang cara membantu teman serasa di depan komputer teman. semoga bermanfaat dan semangat Pejuang Data!!
Author : sonyfiffandy
Work at sdnpetung2
03 September 2015
Aplikasi MONEV RPP dan LAPORAN KEGIATAN bulanan untuk Guru
Download : MONEV RPP - 1 Bulan 1 File (SDN + MD).rar
PETUNJUK MANUAL :
FILE MONEV RPP dilampirkan ke dalam Lapor Bulan (pastikan pilih Bulan sesuai lapor Bulan)
A. MONEV RPP SDN ... - September 2015 (OFC10-13).xlsx [ untuk OFFICE 2010 s/d 2013 ]
B. MONEV RPP SDN ... - September 2015 (OFC97-07.xls [ untuk OFFICE 1997 - 2003 ] atau jika yg atas Error.
C. MONEV RPP MD - SDN ... - September 2015 [ untuk MUHAMMADIYAH dg mapel Bahasa Jawa, Bahasa Arab. AL Islam, Kemuhammaddiyahan. bisa di sesuaikan atau di ganti ]
PENGISIAN DATA :
1. isi DATA SEKOLAH, DATA GURU secara lengkap dan benar SAVE
2. COPY dan PASTE FILE
3. Rename Sesuai Nama Bulan
4. Buka File, pilih bulan, semester SESUAIKAN LAPOR BULAN, dan pilih PENGAWAS anda
PENGISIAN FORM GURU :
1. Klik NOMOR URUT guru - anda akan di tujukan sesuai nama guru otomatis
2. IDENTITAS dan WAKTU PELAKSANAAN = OTOMATIS sesuai DATA d halaman DATA GURU
3. Nama MAPEL :
- File A / B Bahasa Madura sampai dengan BTQ bisa di ganti
- File C (Muhammaddiyah) Bahasa Madura bisa ganti Jawa, lainnya Lock !!
(jika butuh unlock silakan hubungi Author via comment untuk meninggalkan jejak lalu BBM)
4. RENCANA KEGIATAN PEMBELAJARAN :
- CETAK 1 Lembar untuk pegangan Guru dan diisi manual jika tanpa aplikasi dan disetor ke OPS untuk di input ke aplikasi
- Pengisian SOFT :
+ Isi kotak putih
+ Jika tanggal 1 Guru PAI mengajar di kelas 1, 2A dan 4A maka di isi Angka 3
+ Jika tanggal tersebut HARI MINGGU / LIBUR isi dengan SPASI maka akan berwarna Merah Muda
5. LAPORAN HASIL PEMBELAJARAN
- CETAK 1 Lembar untuk pegangan Guru dan diisi manual jika tanpa aplikasi dan disetor ke OPS untuk di input ke aplikasi
- Pelaksanaan Tugas di isi sesuai RPP Guru
+ Jika tanggal tersebut HARI MINGGU / LIBUR isi dengan SPASI maka akan berwarna Merah Muda
- Kolom DESKRIPSI = OTOMATIS
- Nama Guru, Kepala Sekolah dan Pengawas = OTOMATIS
- CETAK Rangkap 2 setelah di input lalu Tanda tangani setor ke pengawas untuk di tanda tangani (1 File untuk Sekolah dan 1 File untuk Pengawas)
REKAP
- Rekap OTOMATIS terisi
- CETAK rangkap 2 Tanda tangani setor ke pengawas untuk di tanda tangani (1 File untuk Sekolah dan 1 File untuk Pengawas)
-----------------------
Jika ada error mohon informasikan
Author : sonyfiffandy
BBM : 75796C36
E-Mail : s1e.sony@gmail.com
E-Mail : sdnpetung2@gmail.com
-----------------------
Office 2007 Save AS PDF
DELAPAN program Microsoft Office 2007.
Aplikasi plugin ini juga memungkinkan anda untuk mengirim file ke E-Mail sebagai lampiran dalam bentuk PDF.
Ketentuan Minimal :
Mendukung Operating System :
Windows Server 2003, Windows Vista, Windows XP Service Pack 2
Aplikasi ini berjalan pada Program Office :
Microsoft Office Access 2007
Microsoft Office Excel 2007
Microsoft Office InfoPath 2007
Microsoft Office OneNote 2007
Microsoft Office PowerPoint 2007
Microsoft Office Publisher 2007
Microsoft Office Visio 2007
Microsoft Office Word 2007
Cara Instalasi :
Download file dengan klik Download dan Save file ke hard disk.
Double-klik file "SaveAsPDF.exe di hard disk anda untuk menginstal program.
ikuti instruksi instalasi di layar sampaii selesai
Cara Penggunaan :
Buka Dokumen yang ingin di jadikan PDF menggunakan program Microsoft Office Pilih Save to PDF dari menu FILE.
UNINSTALL :
Untuk menghapus aplikasi SaveAsPDF.exe.
1. Start menu,
2. Settings dan pilih Control Panel.
3. Double-klik Add/Remove Programs. akan tampil layanan installed programs.
4. Pilih "Microsoft Save as PDF Add-in for 2007 Microsoft Office"
5. Klik Remove or Add/Remove. akan tampil pertanyaan untuk meyakinkan anda mau meng-uninstal
6. Pilih Remove Program.
7. Klik Yes atau OK untuk mengkonfirmasi penghapusan program.
Download :
Versi : 1
Name File : SaveAsPDF.exe
Tanggal Publis : 11/8/2006
Ukuran File : 915 KB
Download SaveAsPDF.exe (English)
Author : sonyfiffandy
24 Agustus 2015
Penyempurnaan Kompetensi Dasar (KD) Mata Pelajaran Kurikulum 2013
- Perubahan mendasar pada mata pelajaran Bahasa Indonesia dan Matematika. Misalnya, mata pelajaran Bahasa Indonesia yang sebelumnya menggunakan pendekatan pendekatan teks disempurnakan menjadi perpaduan pendekatan teks dan komunikatif yang berdampak pada perubahan kompetensi dasar (KD) mata pelajaran.
- Penyempurnaan KD terjadi pada setiap mata pelajaran. Beberapa jenis penyempurnaan KD adalah keluasan dan kedalaman ruang lingkup KD, perbaikan urutan KD, dan penyempurnaan rumusan KD.
- Masukan ditulis secara ringkas mengacu kepada draft dokumen terbaru disertai dengan landasan berpikir yang jelas.
- Masukan dikirim ke kurikulum@puskurbuk.net paling lambat tanggal 30 Agustus 2015, perihal: “Masukan KD".
- Masukan dapat diserahkan atas nama individu/kelompok atau lembaga/asosiasi dengan disertai biodata penulis atau lembaga/asosiasinya.
16 Agustus 2015
70 Tahun Indonesia Merdeka, Ayo Kerja!!! Raih Pestasi dan Prestise.
Kemeriahan Hari kemerdekaan Republik Indonesia Ke - 70 tahun 2015 mengisi kebahagiaan keluarga besar SD Negeri Petung 2.
Meraih Prestasi dan Prestise (wibawa) adaah tujuan kami.
Dalam keggiatan perlombaan yang di lombakan, peserta didik kami meraih prestasi yang membanggakan, namun hasil itu tidak semata mata karena kerja keras guru, namun dukungan orang tua siswa baik saran maupun dukungan lain serta tak lepas dari partisipasi warga desa Petung khususnya hasil tersebut dengan bangga kami persembahkan dan kami sampaikan terima kasih,
Beberapa perlombaan yang dilombakan adalah sebagai berikut :
Semangat dan Kerja Keras untuk terus berlatih meraih juara menjunjiung tinggi sportifitas dan kerjasama tim.
Hasil ini merupakan hadiah dari peserta didika akan prestasi dan talenta mereka.
Terima Kasih Siswa Siswi SD Negeri Petung 2.
Author : sonyfiffandy | 75796C36
02 Juli 2015
Fungsi Terbilang, merubah Angka menjadi Teks
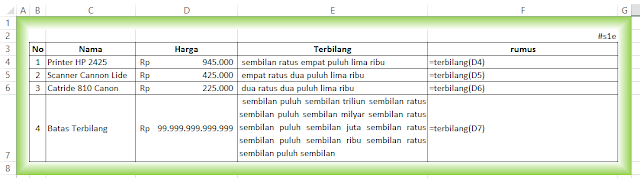 Download :
Download : via Google Driver : terbilang.xla (hak akses)
via Mediafire : terbilang.xla (recomended)
via Box : terbilang.xla (recomended)
via Dropbox: terbilang.xla (recomended Android)
Nama File : Terbilang
Jenis : Add-Ind
Ukuran : 12Kb
Cara Instal Add-In Microsoft Office 2010/2013
1. Download File Add-in
2. Copy/Pindah hasil download tadi ke
- C:\Users\NamaKomputer\AppData\Roaming\Microsoft\AddIns (sesuai tempat microsoft)
atau
- drive C (rekomendasi)
3. Buka Lembar Kerja excel
4. Klik File > Pillih Option
5.Pilih Add-In > di lembar kanan pilih Manage : Excel Add-in > klik Go
6. Pilih Browse arahkan ke tempat Add-in hasil download tadi > Klik Open
7. Pastikan nama Terbilang sudah dicentang > Klik OK.
8. Selesai
coba gunakan formula tersebut dengan mengetikkan di lembar kerja misal :
di cell A1 : 1000 atau tulis angka berapapun
di cell B1 : =terbilang(A1) lalu tekan Enter
Cara instalasi (gambar)
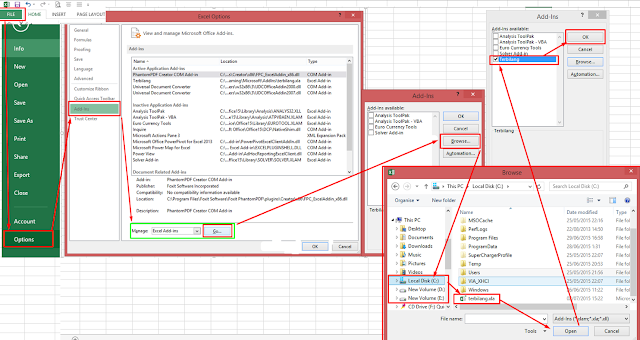
Pada Microsoft Excel 2007 langkah-langkah instalasi (pemasangan) plugin terbilang adalah sebagai berikut:
- Buka Microsoft Excel
- Klik "Office Button" (tombol yang bulat di pojok kiri atas ) lalu pilih "Excel Options"
- Pilih "Trust Centre" kemudian klik "Trust Centre Settings"lalu "Macro Settings"
- Pada Macro settings pilih "Enable All Macro" kemudian klik "OK"
- Klik Menu Add-Ins (Di atas True Center), lalu klik "Go" (di bagian bawah)
- Keluar jendela "Add in", klik "Browse"
- Muncul jendela "Browse", Temukan (cari) di mana file terbilang.xla yang sudah di download sebelumnya, disimpan, jika sudah, klik file terbilang.xla dan klik "Open"
- Aktifkan (centang) "terbilang" pada daftar add-in
- Klik "OK"
Pada Microsoft Excel 2003 langkah-langkah instalasi (pemasangan) plugin terbilang adalah sebagai berikut:
- Buka Excel.
- Masuk ke "Tools" >> lalu "Macro" >> dan "Security"
- Pilih "Low" kemudian klik "OK"
- Masuk ke "Tools" >> "Add-ins" >> "Browse"
- Arahkan ke file terbilang.xla yang sudah di download sebelumnya
- Aktifkan (centang) terbilang pada daftar add-in
- Klik OK dan siap digunakan
Menggunakan Add-In :
1. Ketikkan angka yang hendak dirubah menjadi huruf pada salah satu sel (semisal menulis angka
250 pada cell "B4")
2. Pada cell lain tuliskan rumus
- =terbilang(B4) akan menghasilkan kata dua ratus lima puluh
- =terbilang(B4)&” rupiah” akan menghasikan kata dua ratus lima puluh rupiah
- =proper(terbilang(B4)) akan menghasilkan kata Dua Ratus Lima Puluh
- =upper(terbilang(B4)) akan menghasilkan kata DUA RATUS LIMA PULUH
- =proper(terbilang(B4)&” rupiah”) akan menghasilkan kata Dua Ratus Lima Puluh Rupiah
- =upper(terbilang(B4)&” rupiah”) akan menghasilkan kata DUA RATUS LIMA PULUH RUPIAH
4. Untuk angka desimal (dengan koma) semisal 78,50 otomatis tertulis "tujuh puluh delapan
koma lima puluh
Rumus Penting !!!Rumus =UPPER(Cell) akan menjadikan HURUF BESAR SEMUA
Rumus =Proper(Cell) akan menjadikan Huruf Depan Saja Yang Besar
Rumus =Lower(Cell) akan menjadikan huruf huruf kecil semua
Author : sonyfiffandy
01 Juli 2015
ERROR Runtime BOS
Lama kami tak berbagi karena kesibukan, kali ini sedikit ilmu yang bila tak ditulis kami lupa, jadi ditulislah dalam blog untuk bisa di akses ulang dan semoga bermanfaat.
Bahasan kali ini adalah BOS. BOS aplikasi pelaporan BOS atau alpeka yang bisa di dapat di bos.kemdiknas.go.id.
Proses pengerjaan :
1. Pengisian data Umum sekolah
2. Pengisian Program Sekolah
3. Genrate DATA (Excel Rencana Terima dan Keluar, Realisasi Terima dan Keluar)
4. Cetak Pelaporan
Jangan lupa untuk mengaktifkan Macro sebelum pengerjaan karena aplikasi BOS berbasis pemrograman VBA
Office 2007 : Klik kanan, pilih Paste Special Centang Value, Klik OK
-----------------------
Tag : Runtime Error 13, Lapor BOS Error, Alpeka 11b.xlsm Error, Aplikasi BOS Error, Runtime VBA 13, Laporan Bos Rusak, BOS SD, SDN Petung 2, Curahdami, Bondowoso, Fosbon, Forum, Operator Sekolah Kabupaten Bondowoso, Sony Sony Fiffandy, s1e
----------------------
Author :
Blog : sonyfiffandy
FB : sonyfiffandy
BBM : 75796C36





















