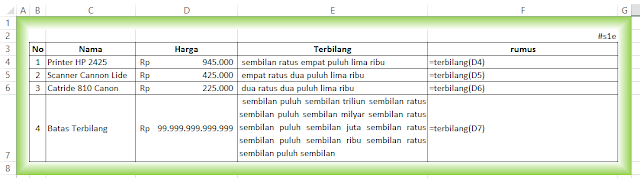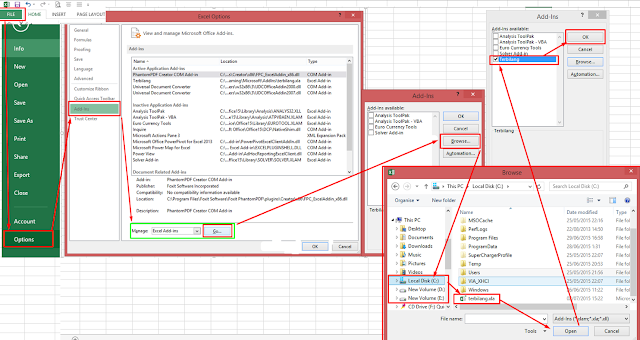Posted : Jumat, 09 Oktober 2015. Pukul 00.19.57 WIB
Selamat pagi pejuang data.....
Bahasan kali ini adalah DAPODIK (Data Pokok Pendidikan) Jenjang DIKDAS
Langsung to the Point
Masalah :
- Nama Kepala Sekolah tidak muncul ada pesan "Kepala Sekolah Belum di Pilih"
- Saat instal Dapodik Terbaru 2015 (Versi 4.00)
- Saat Mutasi KS dan Menerima KS baru
- Buka aplikasi dapodik dan Login.
- Buka Tab Menu Sekolah dan isi Data Rincian
- Klik "Simpan" d pojok bawah pada menu data periodik
- Klik "Simpan" di pojok bawah pada menu sekolah
- Klik Tab menu "Beranda"
- Refres Aplikasi dengan menekan CTRL + F5
- Cek Validasi dan Syncronisasi
- Selesai
- Buka aplikasi dapodik dan Login.
- Buka Tab Menu "PTK"
- Klik nama Guru / PTK yang akan di keluarkan sebagai Kepala Sekolah yang lama dengan mengeklik menu Penugasan.
- Keluarkan dengan pilihan Mutasi/Wafat/Pensiun dll
- Klik Simpan
- Klik nama Guru / PTK yang akan dijadikan Kepala Sekolah
- Klik Menu "Ubah"
- Pada "Data Rincian" pilih "Tugas Tambahan" isi :
- Jabatan PTK = Kepala Sekolah
- Jam/Minggu = 18
- Nomor SK = sesuaikan
- TMT tambahan = sesuaikan (Terhitung mulai tanggal)
- TST tambahan = KOSONGI (Terhitung sampai tanggal)
** sering terjadi karena TST terisi dengan tanggal yang sama dengan TMT** - Pada "Riwayat Jabatan Struktural" isi
- Jabatan PTK = Kepala Sekolah
- SK Struktural = sesuaikan
- TMT Jabatan = sesuaikan
** sering terjadi data ini lupa terisi **
- Klik "Simpan" pada data rincian
- Klik Tab menu "Beranda"
- Refres Aplikasi dengan menekan CTRL + F5
- Cek Validasi dan Syncronisasi
- Selesai
Semoga bermanfaat..
Sampaikan ilmu anda dengan posting tutorial bisa dengan mengirimkan artikel dalam bentuk Document ke :
Official : fosbondowoso@gmail.com
Tim Informasi dan aplikasi : s1e.sony@gmail.com
Fb : www.facebook.com/FOSBON
*artikel akan menjadi hak milik Admin dengan mencantumkan informasi author anda
Author : sonyfiffandy